Setting up Ultimaker Cura
by Ger Walsh, Tonino Rizzo, Liam Hurley - March 2020

Ultimaker Cura is a very popular slicer software developed by Ultimaker. It is free and open sourced. You can download it from https://ultimaker.com/software/ultimaker-cura - Current version 5.0.
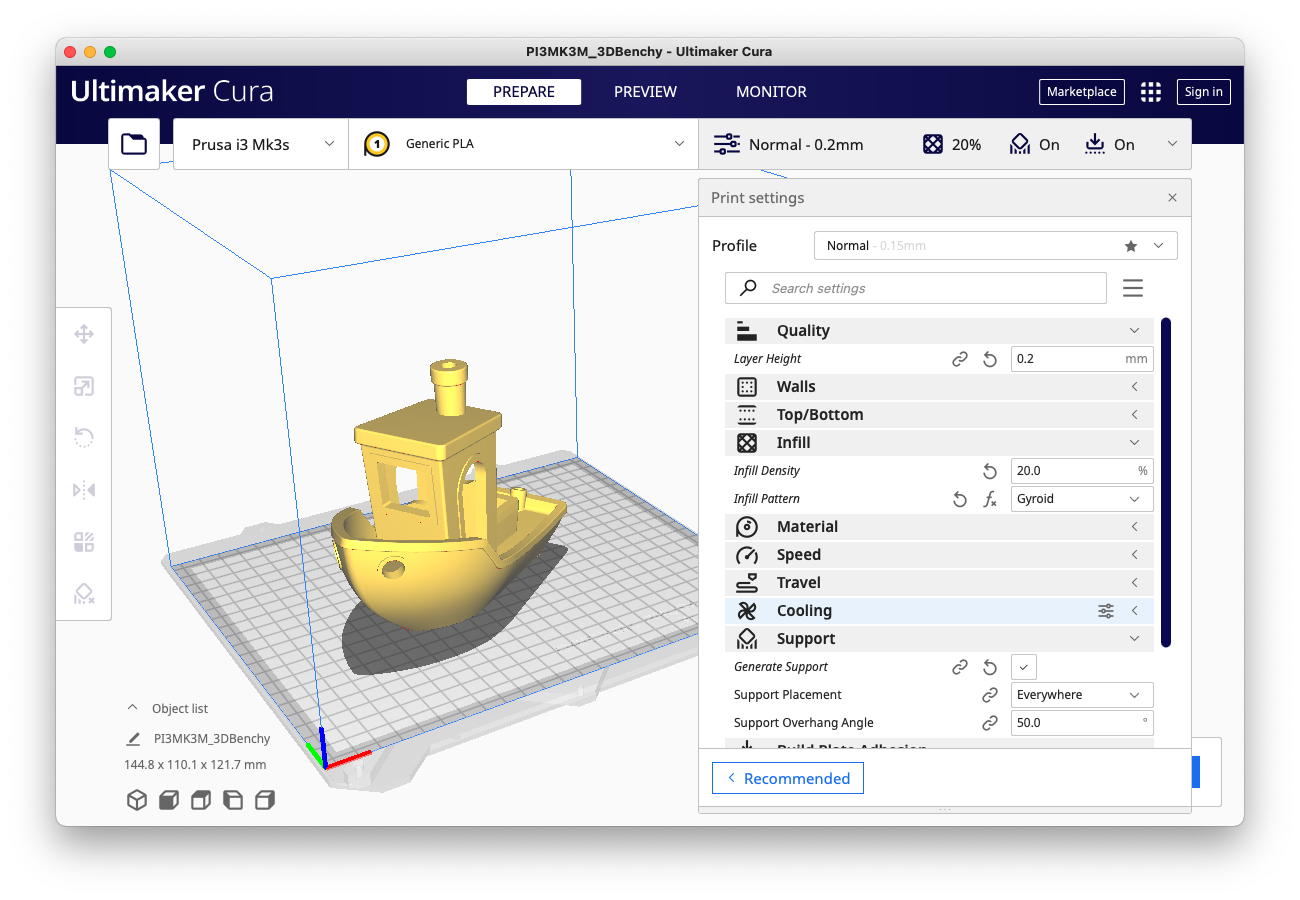
Getting Started
- Open your model file
- Click the
folder icon, top left, or you can drag-and-drop an .STL file from your desktop. You may have more than one on the print bed in the same job.
- Click the
- Adjust model scale and Position,
- With a model selected, the menu that appears on the left-hand-side allows you to position, scale, rotate and mirror. There are two icons that allow advanced per-model settings and support blockers.
- Adjust print settings
- This is accessed on the top right of the screen. It may say something like "Normal - 0.2mm", which is the name of the profile, click it to expand. Your options can show Recommended, for beginners, or Custom, which has the full list of all options, including many experimental settings.
- Slice
- Click the blue
Slicebutton at the bottom right. - Inspect your model by clicking the
Previewoptions. Note there is a vertical slider on the right that you can move down to look through the layers. If you change the Color Scheme to Line Type, it can help you differentiate support, infill and other lines. - Get a breakdown of the time calculated by clicking the
i.
- Click the blue
- Transfer to the printer...
- If you have the SD card connected to your computer, the next step will say
Save to Removable Media, Save to Disklets you save your file to your local disk so you can manage it yourself.- If the printer is set up as a Networked Printer, you will have options to transfer by WiFi.
- If you have the SD card connected to your computer, the next step will say
Materials
Choose materials from the middle tab. By default this is set to Generic PLA.
If you can't find your material and you add a new material, you can set up propereties like Display Name, Colour as well as properties like Density, and Cost which are used in calculating the weight and cost of each print, shown after you slice your model.
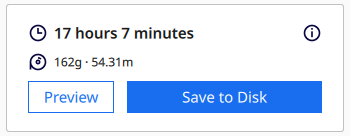
Adding new machines in Cura
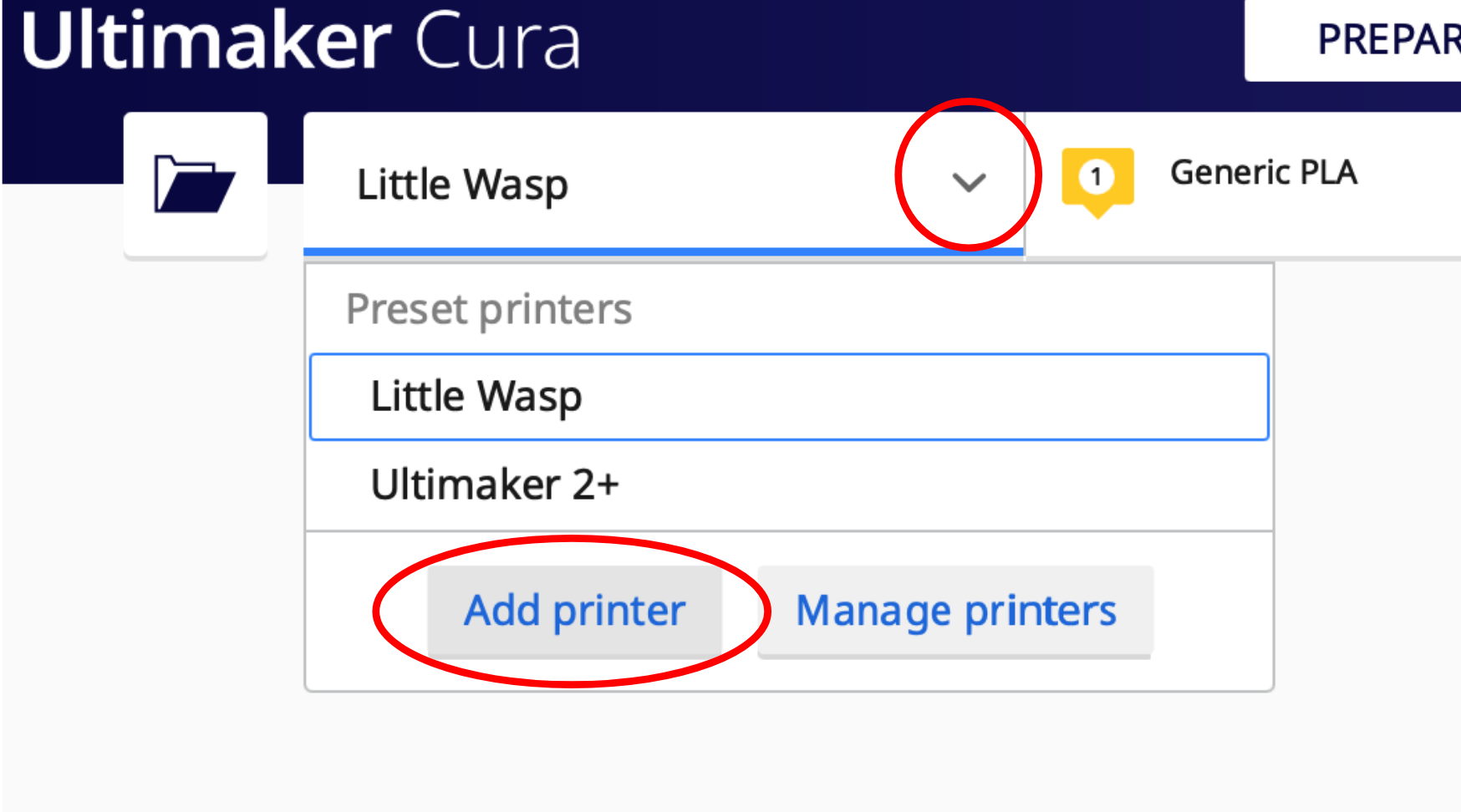
Preset 3D Printers
Click the icon above, or in the file menu, go to Settings > Printer > Add Printer. Go to Non-Networked 3D Printers. There are many profiles already in the software - and good news(!), if your printer is on the list, just assign a name and then add it.
Enter your printer name at the bottom, and click Add Printer to finish the setup process.
To add an Ultimaker, select one of the models at the very top of the list. (The Ultimaker in the Fab Lab is an Ultimaker 2+ by the way). To add a Prusa, select Prusa3D and then Prusa i3 Mk3/Mk3s. At the time of writing, Prusa Mini+'s need to be added as custom 3D Printers.
For Prusa printers, consider using PrusaSlicer instead.
Custom 3D Printers
If you cannot find a profile matching your printer on the list, select Non-Networked Printer, then Custom, and then Custom FFF Printer. Type the name you'd like to give your printer and click Add.

For the Wasp2040 and the Wasp4070 printers these settings are:
| Settings | Wasp 2040 | Wasp 4070 |
|---|---|---|
| X (Width) | 200 mm | 400 mm |
| Y (Depth) | 200 mm | 400 mm |
| Z (Height) | 400 mm | 700 mm |
| Bed plate shape | Elliptic | Elliptic |
| Origin at center | Yes | Yes |
| Heated bed | Yes | Yes |
Important Note: Click the second tab, "Extruder 1" and change the Nozzle size to 0.4 mm and Compatible material diameter to 1.75.
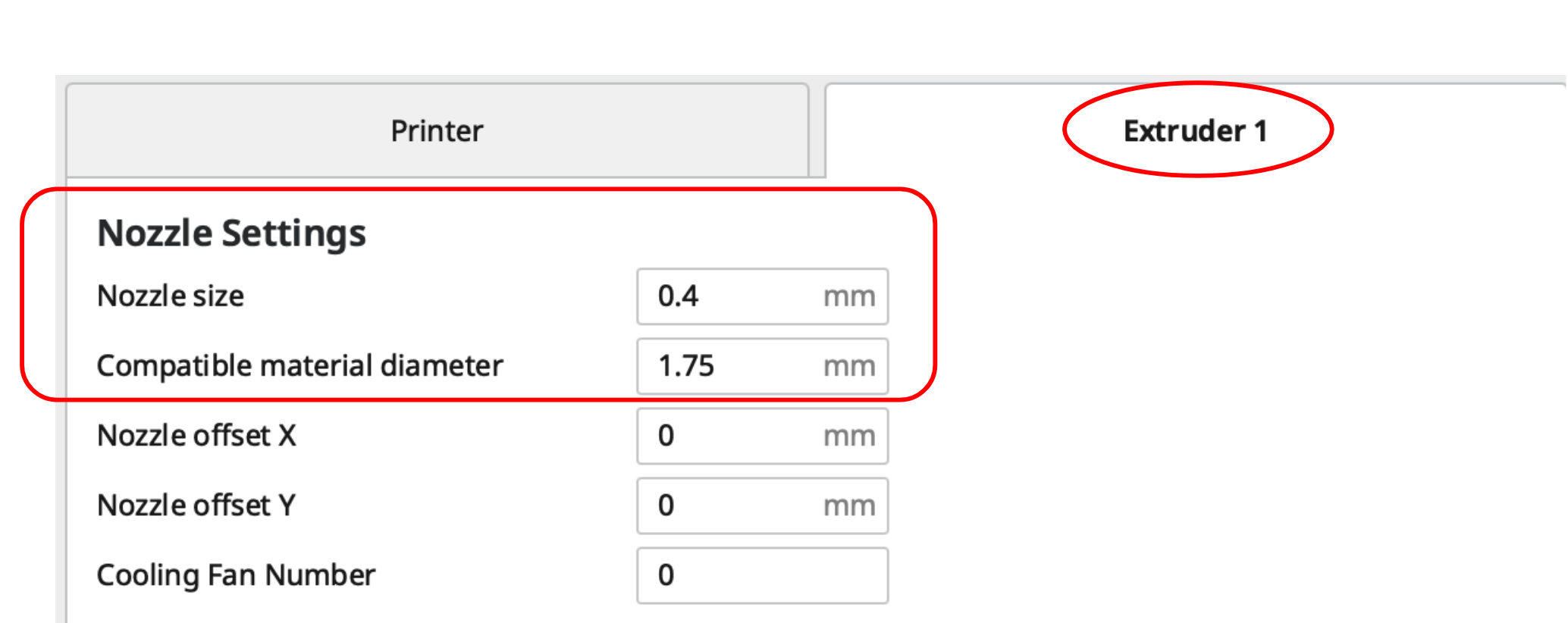
Your machine is now configurated and ready to print.