SketchUp
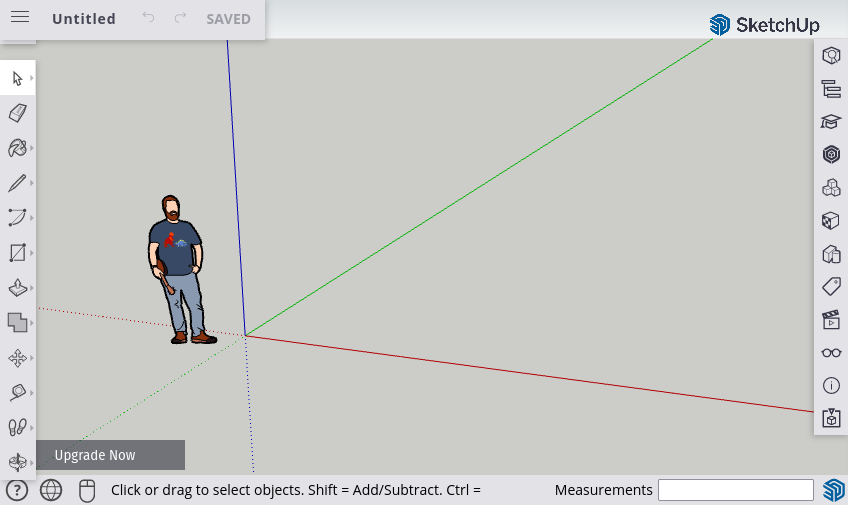
SketchUp is a 3D-modelling software used for a broad range of drawing and design applications — including architectural, interior design, industrial and product design, landscape architecture, civil and mechanical engineering, theater, film and video game development.
It was originally developed at Google and is owned by Trimble since 2012.
Sections
Getting Set Up
SketchUp is available under various licenses here. SketchUp FREE or Make is free and works in your browser. SketchUp Pro can be downloaded and has a number of other features. Pro, therefore, is for Windows and Mac only. SketchUp requires a TrimbleID account.
Go to app.sketchup.com and sign in.
Navigation
If you can borrow a mouse, it makes the interface a little easier to use:
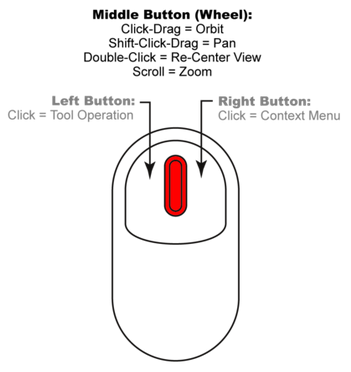
Screen layout and toolbars
The screen in your bowser has the following elements:
- File Menu at the top
- Toolbar at the left
- Panel icons at the right
- Viewport
- Axes
- Styles
Go to the Menu > App Settings, and then,
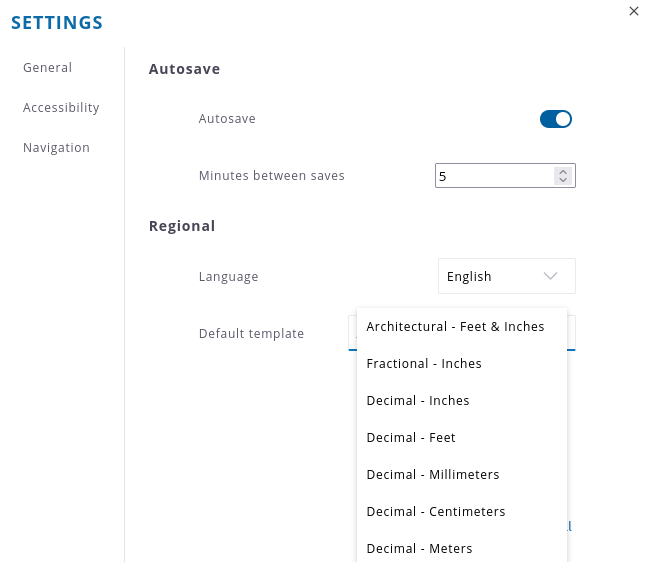 To set your model to work in Millimeters.
To set your model to work in Millimeters.
Lines and Shapes
SketchUp contains a number of basic shape tools.
Pay attention to the "Measurements" input box at the bottom right as you use the basic tools. Sometimes you can enter lengths, but with the circle tool, you can entre the number of sides.
Note, this is how SketchUp understands curves - a circle is a polygon with many sides.
Confine your lines and shapes using your keyboard arrow keys. As follows,
- Green: left
- Blue: up/down
- Red: right
Push/Pull (P)
When you have a valid face drawn. ie with complete, planar lines, SketchUp will fill between the boundary. The Push/Pull tool is a basic extrusion and pulls your drawing into 3D.
Follow Me

The Follow Me tool does just as it sounds. It expects you to select a path or a rail beforehand. And then click "Follow Me" and then click the surface to pull along your first selection.
It's a complex and useful tool, so have a look at this page, for more examples.
Outer Shell Tools
Outer Shell tools expect two groups to be selected, and either add everything and give you the resulting combined shape or do some sort of subtract or intersect routine.
Rotate (Q) and Scale (S)
Use to Rotate and Scale selected objects. Pay attention to the tooltips at the bottom of the screen which tell you which modifier key (ie. Shift or Ctrl) can give you different results.
Drawing with Measurements
The "Measurements" input box on the bottom right. Often when using tools which expect a number, it will automatically type here.
You can, for instance, start drawing a line by clicking the start point, then just type the measurement. Align with the mouse or confine to one of the orthoganal directions with the arrow keys. Press Enter and the length will be confirmed.
Use the measuring tape to take a measurement of two points. AND, if you enter a number to correct this measurement to, it will resize the whole model or the group you are in.