Setting up PreForm (SLS)
v0.1 by Ger Walsh - June 2022
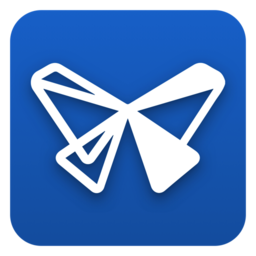
PreForm is Formlabs' "print preparation software". PreForm accepts STL or OBJ files from your CAD or 3D modelling software. Preform is a tool that allows you to prepare and arrange jobs and upload and start your prints over WiFi. Formlabs have an online dashboard to upload jobs, monitor prints and the machine remotely.
Preform is available for Windows and Mac. The software is free.
You can download it from https://formlabs.com/software/ - Current version 3.25.
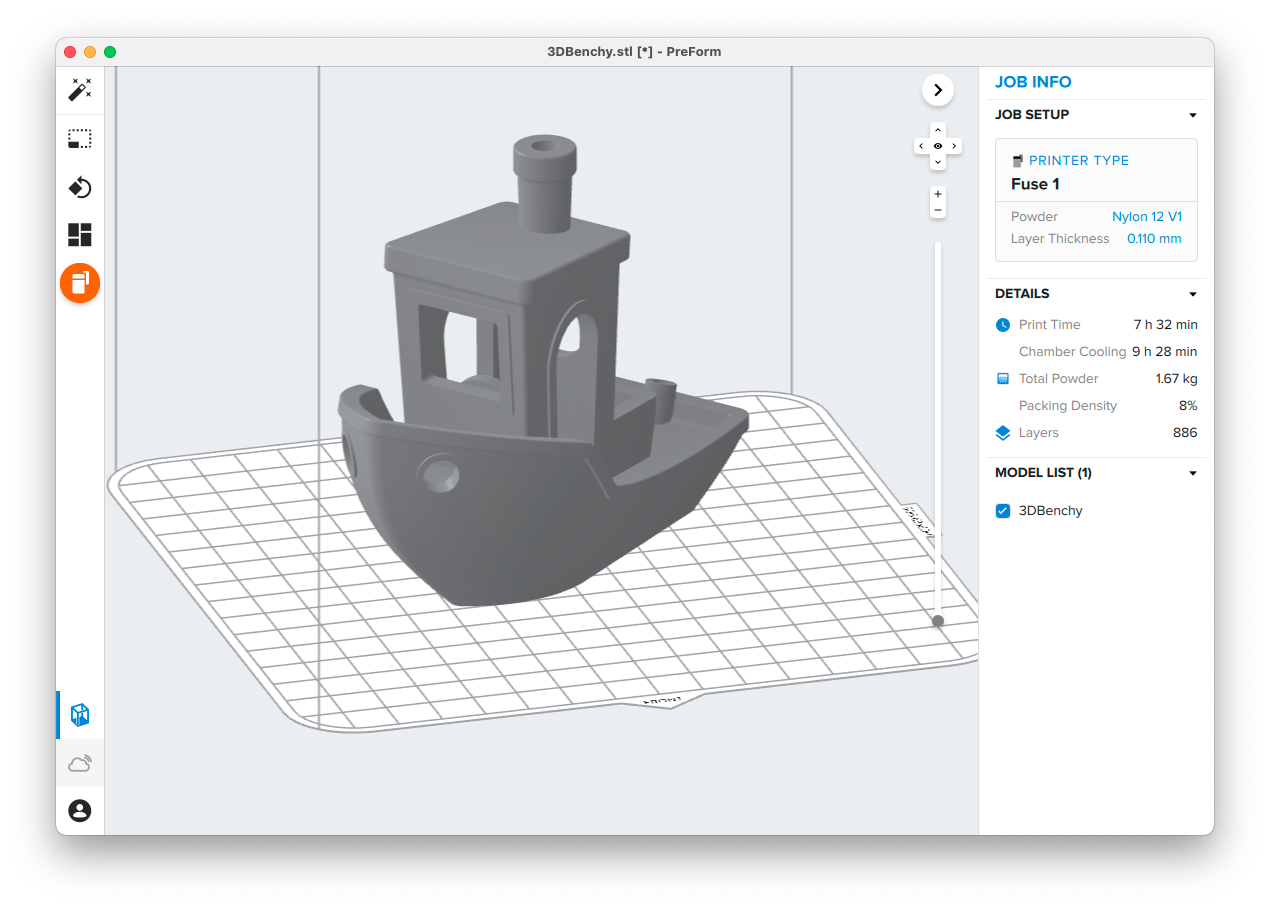
Getting Started
- On opening PreForm, your printer may be set to
Form3or the lastFormlabsprinter you used on your machine. If you're not on the same network, you can choose one of the printer models listed below and still prepare the job, and set everything up.
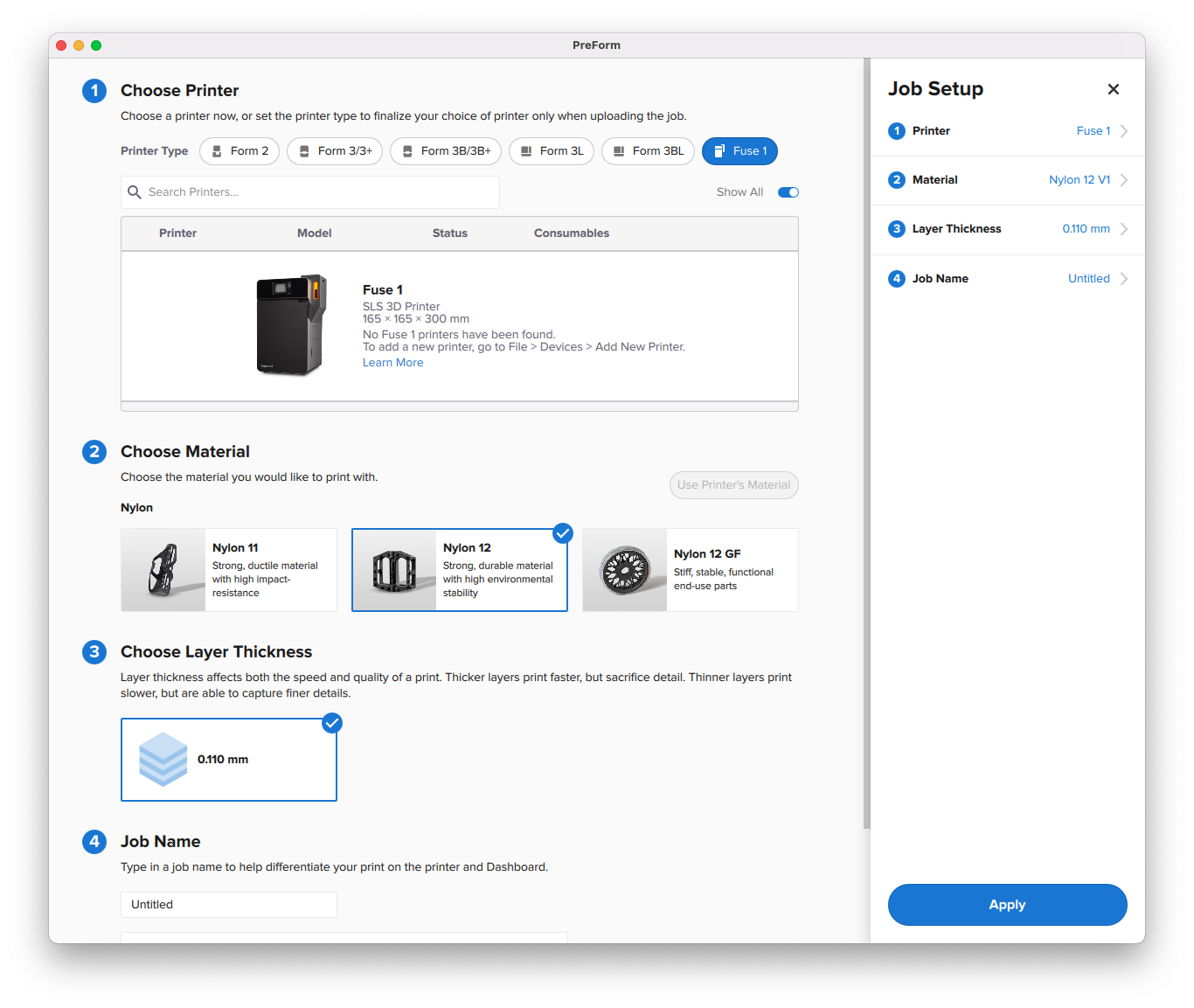
Preform Job Setup
- To add a model (STL or OBJ file),
- Drag and drop the file on the main work area, or,
- Use
File > Opento select a file from some other location on your desktop. You may have more than one model in the same job. You can also useFile > Opento open previous.FORMfiles (project files).
- Job Setup,
- Material, Layer Thickness, Job Naming and other Pring Settings are set in the screen above. Click
Job Setupon the right-hand dashboard to open it. - Material can be set to Nylon11, Nylon12 and Nylon12GF currently, and will warn you on upload and not print materials that are not in the machine. It is most likely this should be Nylon 12! (see SLS Materials)
- Layer Thickness, only one option: 0.110 mm.
- Material, Layer Thickness, Job Naming and other Pring Settings are set in the screen above. Click
- "One-click Print" (Magic wand symbol, automatically scales and positions your models). However, Scale, Rotate and Layout buttons on the left allow you to set these options manually.
- Sometimes it gives you the jumble of models shown, but surprisingly, they are all valid prints!
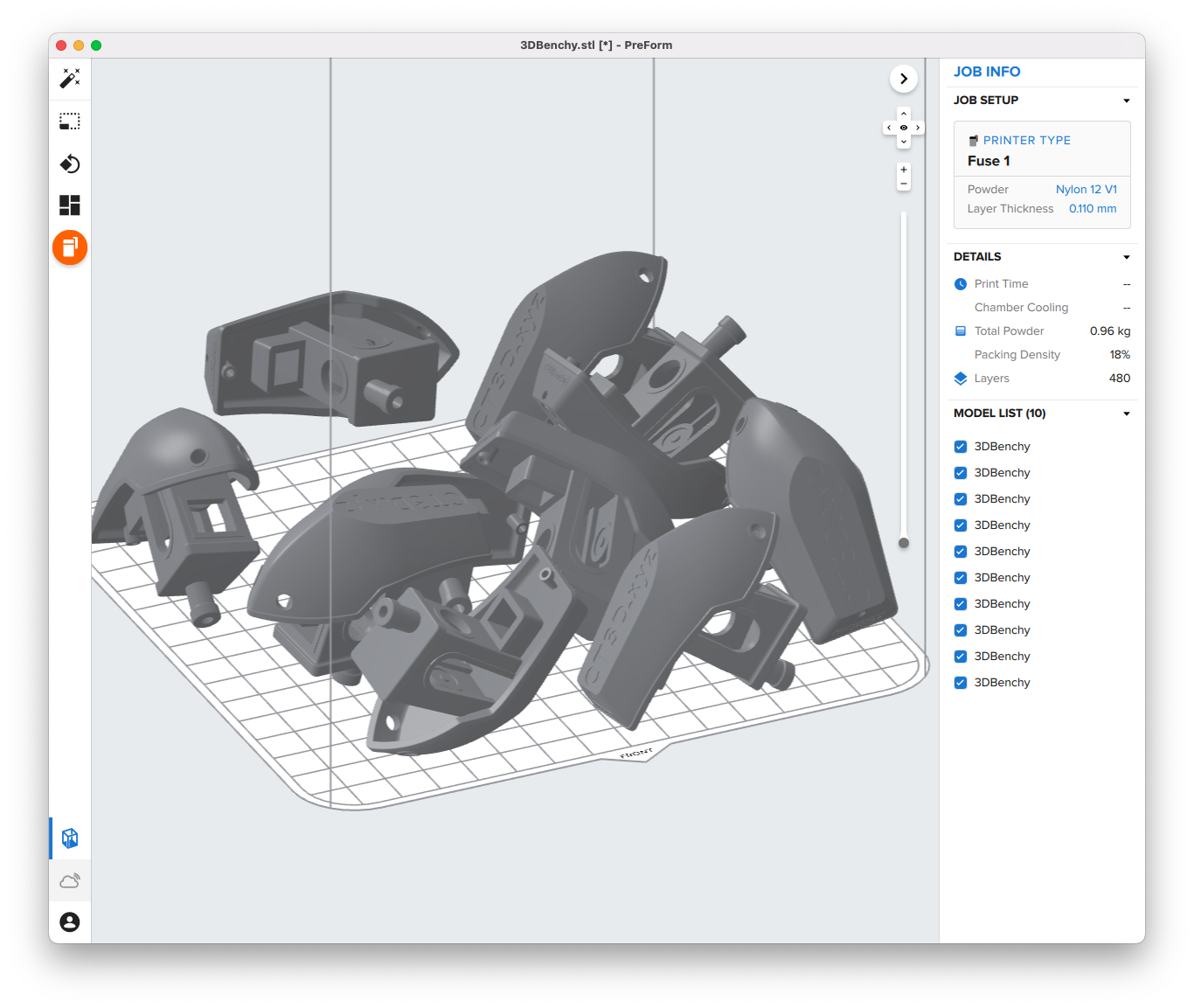
- Send (the orange printer button),
- The right-hand panel will show a breakdown of time taken to do print and to cool back down. You need to hover over and click the refresh button to get this the first time.
- The calculation also gives you the
Total Powder(kg) andPacking Density(%) and number of layers. By the way, an ideal Packing Density is 30%. Also supports are not needed and, thanks to the fusing process, and orientation doesn't have a significant impact on print strength - all good arguments to allow the"One-click print"button to do it for you! - Select
Upload Job. Head over to Fuse1/Sift1 Setup. If you have already primed theFuse1already, the print will start when the upload has completed.
Next Steps...
If you haven't already, head over to: Fuse1 Setup.
Once the printer is primed, has received the file and has reached temperature, the print will start. Be aware of the significant time needed for cool-down as the final steps cannot be done until it has cooled. The PreForm software can give you an estimate of these times and the print can be monitored from the online Formlabs Dashboard.
Finally, head over to: SLS Finishing.